Ottplayer (только как запасной вариант)
Настройка просмотра через приложение Ottplayer
Официальный сайт приложения: ottplayer.tv
Инструкции по установке приложения Ottplayer с USB флешь на телевизоры LG: ottplayer.tv/soft/samsung
Регистрируетесь на официальном сайте плеера.
Устанавливаете на ваш ТВ приложение Ottplayer с фиолетовой иконкой через менеджер приложений Samsung, либо с USB Flach по инструкции выше.
Запускаете приложение и вводите регистрационные данные из личного кабинета сайта ottplayer.tv
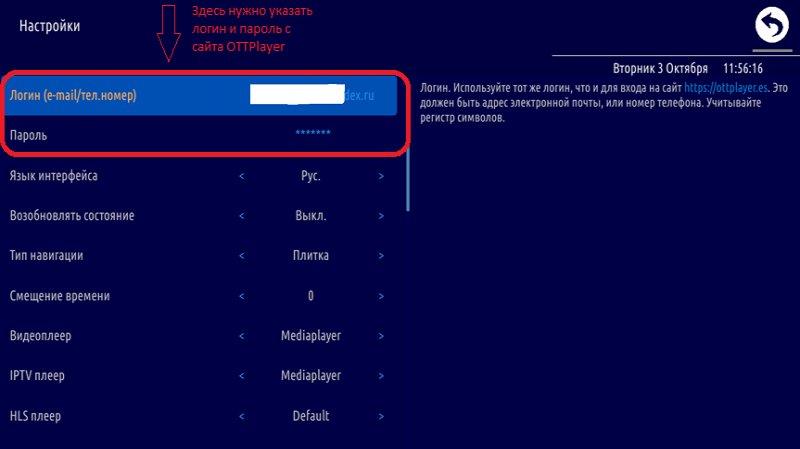
Для сохранения данных жмем на стрелку возврата в правом верхнем углу, после чего нас попросят в поле Регистрация/выбор устройства выбрать - новое устройство и прописать его имя, к примеру - ТВ в зале.
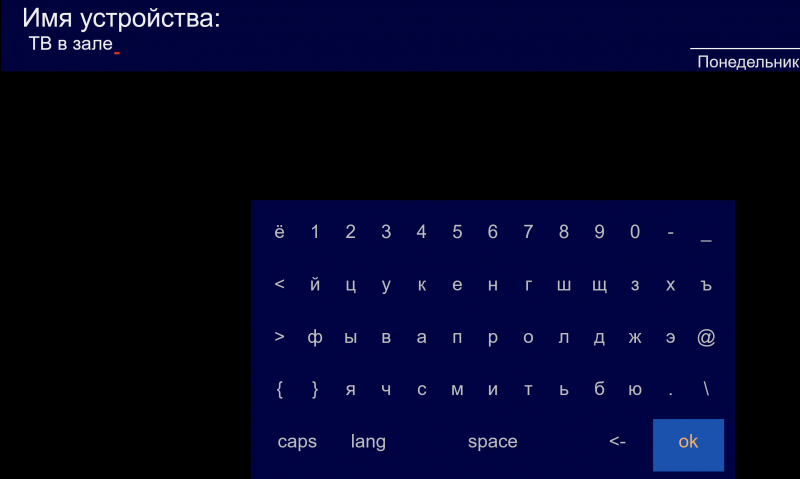
После авторизации в приложении на вашем ТВ снова возвращаемся в кабинет ottplayer.tv
Входите в личный кабинет на сайте отт-плеера, загружаете ваш playlist.m3u8 или указываете ссылку на ваш автообновляемый плейлист из биллинга. Как это сделать можно посмотреть по ссылке https://ottplayer.tv/support
Все плейлисты вы можете найти в настройках пакета в Личном кабинете нашего биллинга. Называете этот плейлист как вам будет удобно. Например: My IPTV.
Если вы указали ссылку на плейлист с поддержкой архива, то не забудьте включить соответствующую опцию в настройках плейлиста и выберите устройства, каким хотите разрешить просмотр этого плейлиста, в данном случае это ваш ТВ с именем ТВ в зале.
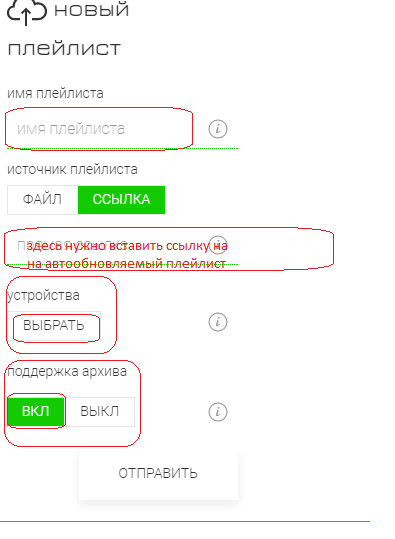
Обратите внимание на нюанс, если прописать автообновляемую ссылку на плейлист, то после добавления каналов, они появляются в списке в самом верху, то есть теряется нормальная их очередность. Так же необходимо в настройках плейлиста включить параметр автообновление - ВКЛ - 1 ДЕНЬ.
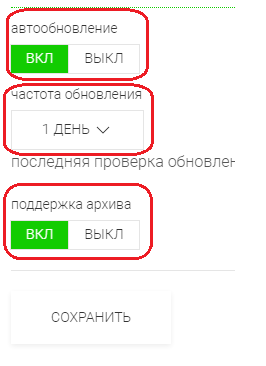
Если плейлист добавляется файлом, то очередность каналов всегда остается наша, но вам следует отслеживать самостоятельно изменения по каналам и в случае необходимости, обновлять плейлист на новый в кабинете плеера.
После того как мы создали плейлист в кабинете плеера и разрешили к нему доступ нашего ТВ, снова переходим к настройкам приложения в самом ТВ.
Запускаете приложение Ottplayer на своем телевизоре. Если до этого вы сделали все верно, то внизу рядом с Избранное увидите название вашего плейлиста - My IPTV. Переходите в него и перед вами откроется перечень всех категорий и самих каналов.

По умолчанию тип навигации выставлен "Плитка", но если вам не нравится этот вариант, можете выбрать свой. К примеру, если выбрать в настройках приложения тип навигации - Список, то вид списка каналов и категорий изменится и примет вид:

Так же если вам не нравится синяя тема оформления, можно выбрать тип темы к примеру - серая и фоновый рисунок - 0
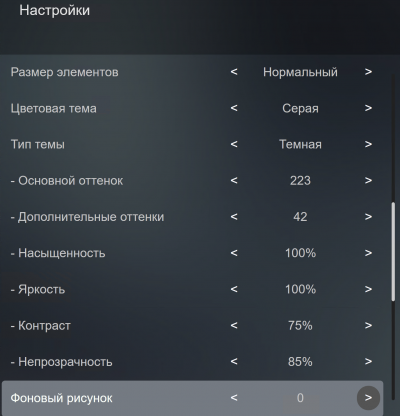
Просмотр Онлайн-кинотеатра через Ottplayer
После приобретения в биллинге доступа к Онлайн-кинотеатру, вам станет доступна ссылка на Онлайн-кинотеатр (медиатека), которую необходимо добавить непосредственно в само приложение Ottplayer на вашем ТВ.
Находясь на главной странице приложения Ottplayer, нажимаем кнопку с карандашом

В разделе Редактирование плейлистов, нажимаем на плюсик

В появившемся окне вводим ссылку на Онлайн-кинотеатр, которую получаем со страницы настроек IPTV в биллинге
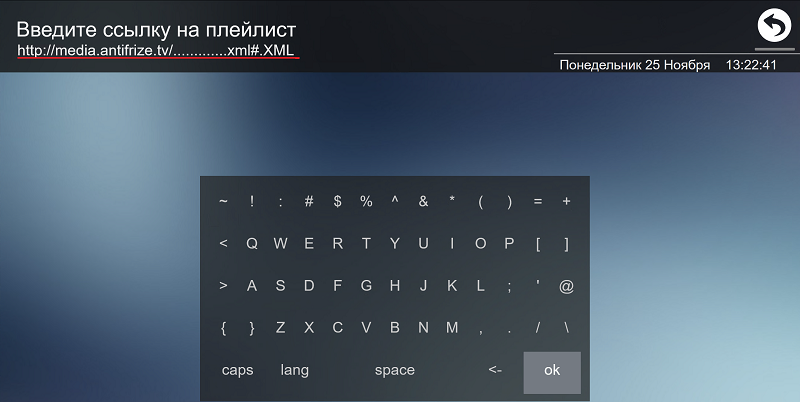
Указываем произвольное имя вашего Онлайн-кинотеатра, к примеру - Mediateka
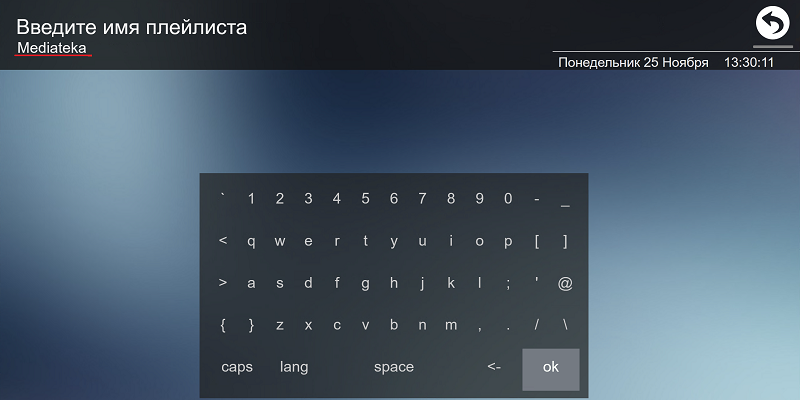
Если вы верно ввели ссылку на Онлайн-кинотеатр, то перед вами появится список категорий.
Через личный кабинет сайта ottplayer.tv вы можете настроить под себя плейлист: отсортировать каналы, добавить недостающие логотипы, включить поддержку архивов, если на каких то HD каналах не будет хватать иконок и EPG у вас будет возможность применить от их аналогов с SD версии. Как это сделать можно посмотреть по ссылке
Если для вашей модели телевизора нет приложения Ottplayer c фиолетовой иконкой, но есть браузер, то можете воспользоваться виджетом данного приложения, открыть в браузере вашего ТВ адрес: http://widget.ottplayer.tv/ или же установить и использовать другое приложение.